

Other Options to Record Yourself Presenting a PowerPoint Edit out distracting background noises and adjust volume levels with a couple of clicks - no technical knowledge or experience required. Riverside.fm’s Magic Editor tool has automated editing features to improve the quality of your recording.

You can record 4k studio-quality video using Riverside.fm with just a few clicks. You don’t have to pay a lot to get HD video recording capabilities. Quality and affordability go hand-in-hand when you choose Riverside.fm for your recording needs. You also won’t have to worry about losing any part of your recording if you get disconnected or experience technical difficulties. This produces better quality files and allows you to record comfortably without having to rely on the strength of your internet connection. Riverside.fm records locally and simultaneously uploads your audio and video.
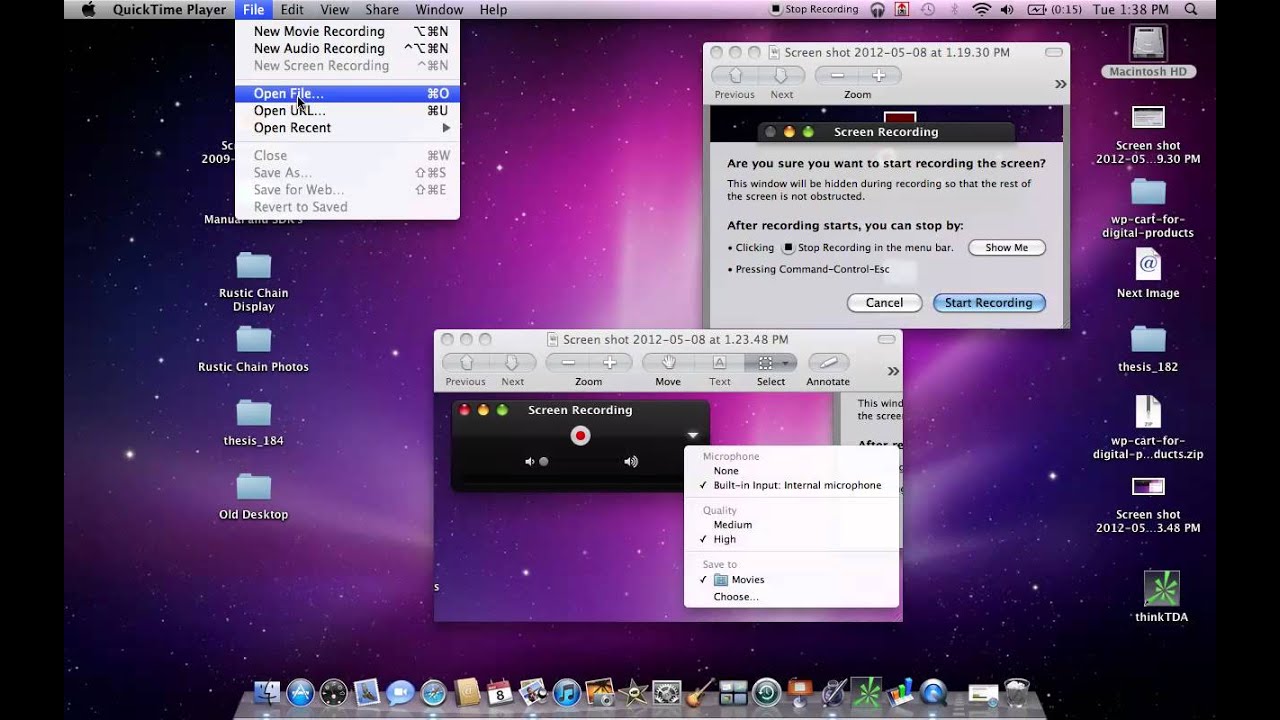
WHERE TO RECORD A VIDEO ON MAC HOW TO
These Riverside.fm features are a huge help when you’re learning how to record a PowerPoint presentation with video and audio that’s high quality: What sets this platform apart from others is the wide range of features available and the quality of the audio and video you can record. It’s easy to use, and it’ll take you no time at all to figure out how to record a PowerPoint presentation. Riverside.fm is our top choice for video recording software. Use Riverside.fm to Record Your PowerPoint Presentation Keep reading to learn how to video record yourself presenting a PowerPoint presentation using video recording software.
WHERE TO RECORD A VIDEO ON MAC SOFTWARE
You can do this with PowerPoint’s screen recording feature, however, recording software will provide much better quality and professional polish. The best way to record yourself and a PowerPoint at the same time is with video recording software. How Do I Video Myself and Use a PowerPoint at the Same Time? Use the “Audio” option from the PowerPoint navigation if you’re trying to find out how to record PowerPoint presentations with audio you’ve already recorded. If you prefer, you can skip recording audio during this step and add it later. Once you hit record, you’ll begin capturing everything in the area you’ve selected and any audio picked up by your computer’s mic. Make sure the “Audio” button appears gray before you hit the record button. Once you have the box where you want it, you’re ready to record! Step 4: Press Record And Start Presenting Adjust the red box to fit your Powerpoint presentation. Step 3: Open Your PowerPoint Slides and Capture the ScreenĬhoose “Screen Recording” and you’ll be given the opportunity to select the area on your screen you want to capture. Choosing “Screen Recording” will let you capture your slideshow while at the same time recording audio from your computer and any video on your computer screen. If you just want to record your slideshow without added audio or video, you would select “Record Slide Show”. This will open a new navigation bar with the options of “Record Slide Show” and “Screen Recording”. After you’ve opened PowerPoint, select “Recording” from the top navigation bar. You can record video, audio, or just your slide show directly within the Microsoft PowerPoint program. Step 2: Select Your Audio and Video Sources Don’t put too much info on your slides so you won’t be tempted to read directly from them. The function of your PowerPoint presentation is to act as a visual aid for the information you’re presenting, not to present all your information for you. Step 1: Prepare Your PowerPoint Slides and Talking Pointsīefore you record your presentation, make sure your slides are organized correctly and are error-free. Use our step-by-step guide to record a presentation with the PowerPoint program. Learning how to record a PowerPoint presentation with video and audio will set you apart from your coworkers and classmates and add a level of professionalism to your work. How To Record A PowerPoint Presentation With Video and Audio


 0 kommentar(er)
0 kommentar(er)
